Import Mac Outlook Emails to Outlook 2019, 2016, 2013, & 2010

Microsoft Outlook is a famous email client for Windows and Mac users. In Mac Outlook, data (emails, contacts, notes, calendars, journals, tasks, etc.) is stored in OLM file. If you want to import Mac Outlook emails to Windows Outlook, which stores data in PST file format, so you need to import OLM file to Windows Outlook PST file format.
Causes behind importing Mac Outlook files to Windows Outlook
To access Mac Outlook emails in Windows Outlook, you have to export OLM to Outlook PST file. There are several causes to import data from Mac Outlook to Windows Outlook. Here are the reasons for this export –
- OLM emails need to be shared with colleagues using Windows system.
- Unavailability of direct ways to access Outlook Mac emails in Windows Outlook.
- Using Windows and Mac systems at different locations.
A quick way to import OLM file into Windows Outlook
To import Mac Outlook OLM file into Outlook 2019, 2016, 2013, 2010, etc. Go through the simple steps –
- Export Mac Outlook data file (OLM)
- Exporting OLM files to Outlook PST (using Softaken OLM to PST Converter)
- Import PST file to Windows Outlook (2019, 2016, 2013, & others)
Step 1. Export Outlook Mac data (OLM file)
- Open Mac Outlook application
-
Click on Tools tab. Select Export option to export Mac Outlook data to OLM file format.
(Note: If you don't find the export button, check the version of Outlook. You should have the latest version of Mac Outlook) - In Export to Archive File (.olm) and select the items you want to export (emails, contacts, tasks, calendars, and notes) and click Continue.
- From Save Archive file (.olm), look for the Favorites in the left pane, choose downloads folder and click Save.
- Click Finish to complete the export task.
Step 2. Exporting OLM files to Outlook PST
To import OLM data file to Windows Outlook, convert OLM to Outlook PST file format, then import the resultant PST to Windows Outlook. One of the reliable solutions to import OLM to Outlook PST is third-party tool named Softaken for OLM to PST Converter.
-
Launch OLM to PST Converter and Browse OLM file that you have exported in the previous section.
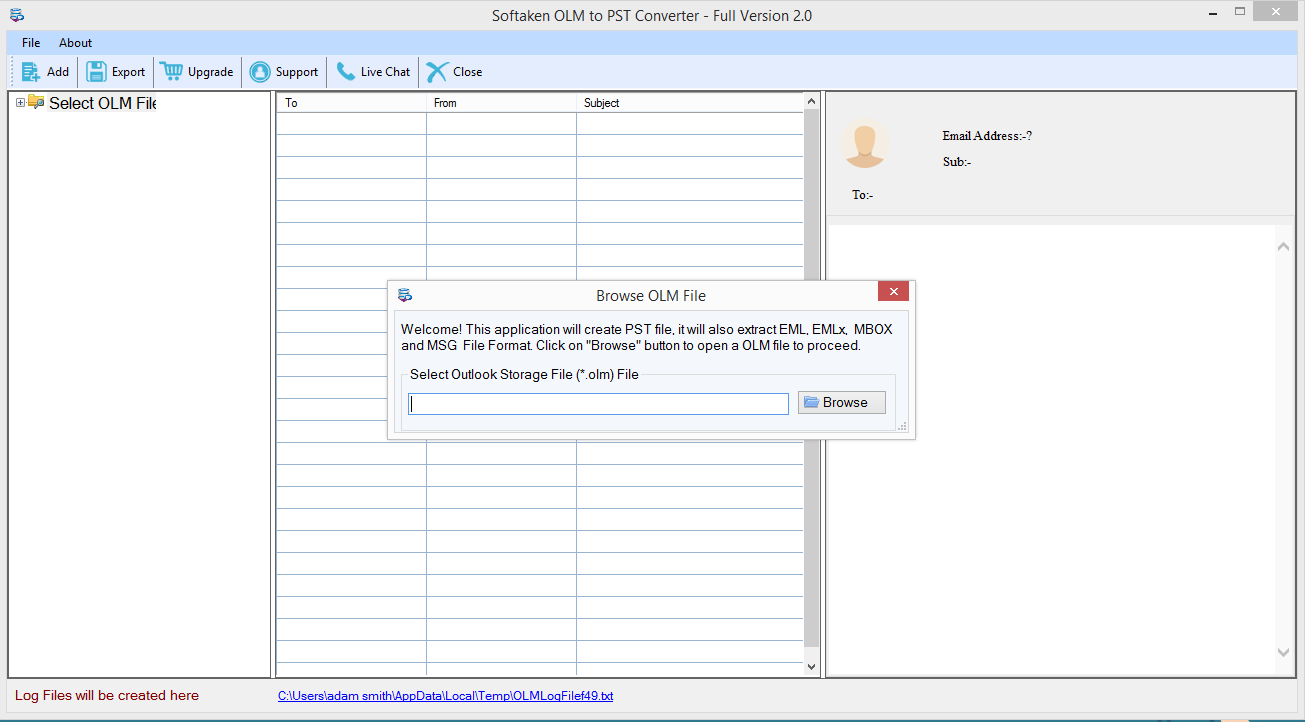
-
To check the data present in OLM file, you can preview the files before conversion.
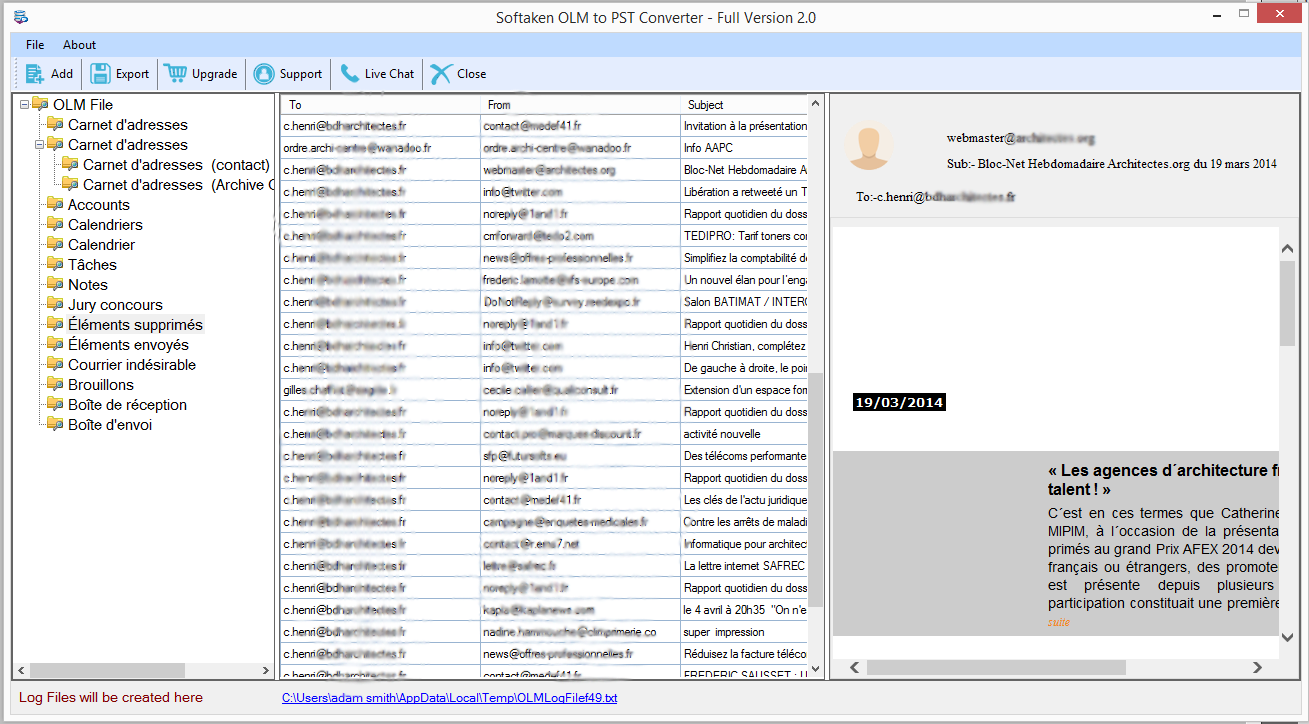
- A window of Export Options is available where you will get various file formats to export. Select Convert to PST under Export Type.
- Click the Browse button and provide a location to save the resultant file.
-
Hit the Convert Now button to start the export task.
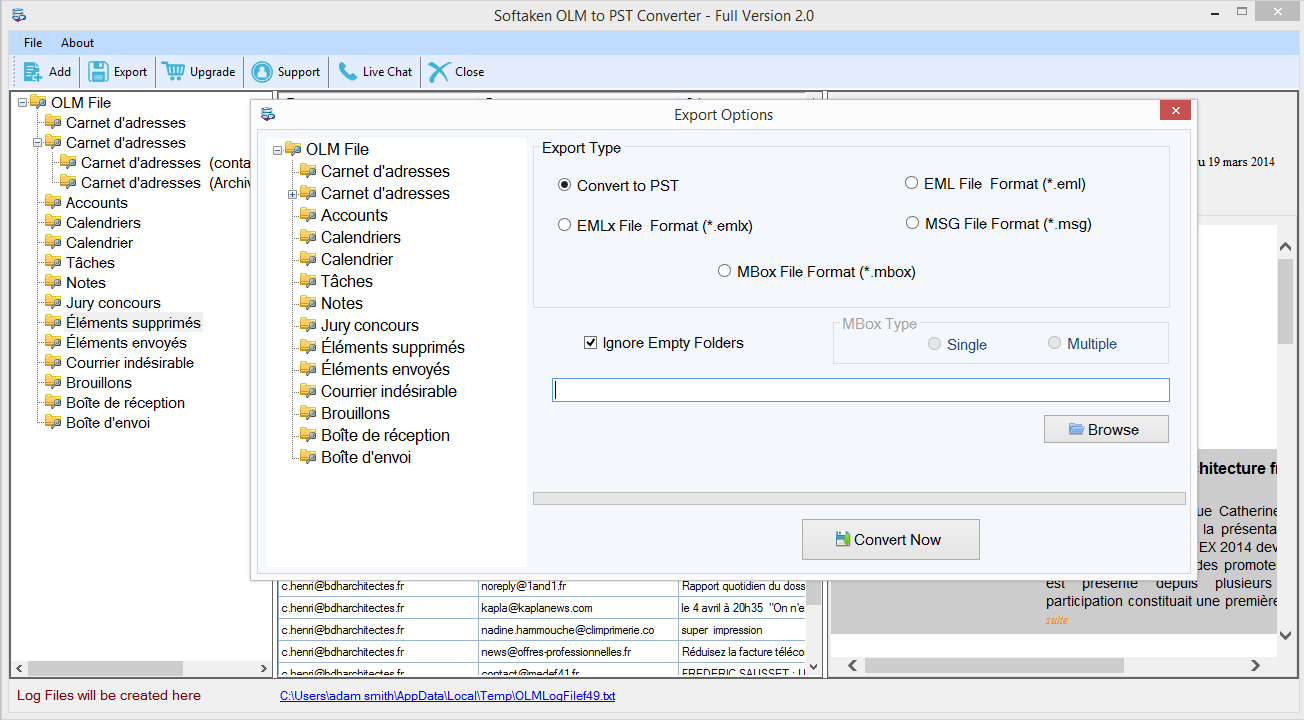
Step 3. Import PST to Windows Outlook
-
Open Microsoft application and select File menu.
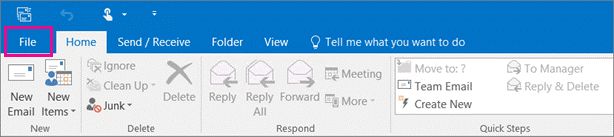
-
Select Open & Export and then select Import/Export.
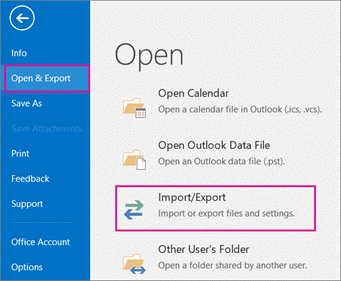
-
In Import and Export wizard, select Import from another program or file and click Next.
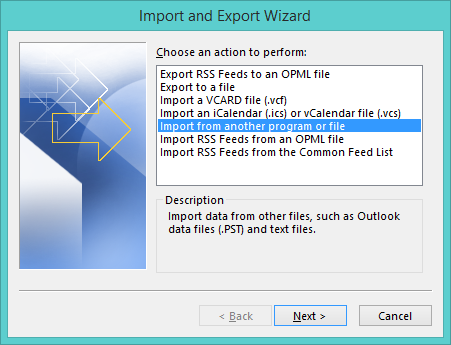
- Select Outlook data file (.pst) and click Next button.
-
Click the Browse button and select the suitable option and click Next.
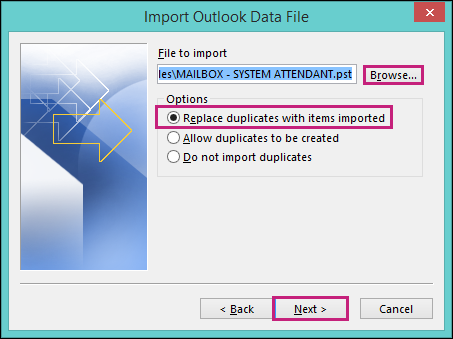
- Click Finish to end the conversion process.
Time to sum up
The complete process to import OLM to Outlook PST is discussed above. By this, you can easily export emails, contacts, calendars from Outlook for Mac to Windows Outlook without facing any kind of trouble.
