5 Instant Ways to Resolve Sync Issues in Outlook
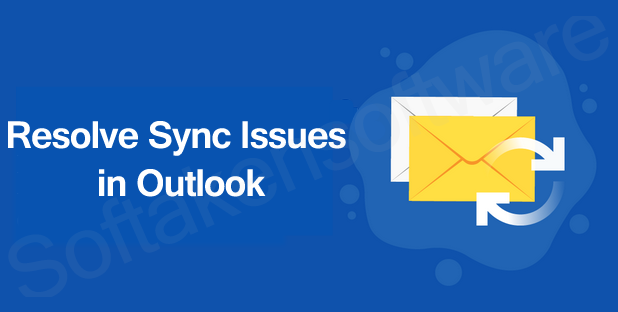
Facing synchronizing issues in Outlook? Worried about why Outlook is not showing new email messages? This can be due to many reasons which we will find in this article. Most probably, the issue occurs due to OST or PST file issues. Also, we will know the top 5 ways to fix synchronizing issues in Outlook.
Synchronization is a built-in process in MS Outlook that happens regularly when OST or PST file gets updated. This means when Outlook sends or receives emails or the other folder is updated, these changes will update in the Exchange Server. At times, the procedure gets interrupted when you face Outlook sync issues.
Reasons for sync issues in MS Outlook
Due to these reasons, you may face sync issues in the Outlook application:
- Network connection
- Large or oversized OST file
- Hardware or software issues
- Incompatible Add-ins
- Corrupt or damaged Outlook profile
Further, you can face this issue when,
- The mail or mail items get deleted or no longer exist in your mailbox or items were already deleted from the mailbox.
- The Exchange Server can’t perform requested changes to the item.
How can I check synchronization errors in MS Outlook?
Sync errors are commonly faced by a lot of users. At times, the process gets interrupted and Outlook fails to sync emails successfully. Depending on the email account settings, the amount of data in Outlook, & other reasons, the sync process may get stopped due to the large OST file. In such cases, you won’t be able to send or receive emails from the Outlook profile. To avoid further damage and to fix this issue, users need to first check whether the OST file is synced or not.
How to check OST file is synced or not?
Before you fix Outlook syncing errors with the methods. Check if the sync error is between the Exchange Server mailbox & OST file. Consider these steps to check whether Outlook is syncing or not.
- Initially, launch MS Outlook. Right-click on the folder available in the inbox, sent items, drafts, etc.
- Choose the Properties and press the Synchronization tab, and browse for the statistics in the folder.
- Finally, check the stats of the last synchronized data.
Check the given points before proceeding with the solutions
- Verify if the Inbox is full
- Verify the junk folder
- Log out & log in to the Outlook
- Increase message sending & receiving limit
- Verify inbox settings and remove unwanted filters
Possible Solutions to fix Sync Issues in Microsoft Outlook
Check Network connection
To perform synchronization, an internet connection is must. A poor network connection or firewall settings can prevent Outlook from synchronizing the mail items stored in IMAP OST file to the mailbox server.
To resolve this issue, try reconnecting the network cable. Then, check for the internet connectivity & firewall settings. To make sure a network firewall is not blocking the mail server, contact your IT support. Also, log in to your mail account using a web browser to make sure the account is active & the server is available.
Resynchronize Outlook folders
By resynchronizing Outlook folders, you can fix this issue. Here is how you can resynchronize Outlook:
- Hit the Tools tab and select Options
- In the Options dialog box, hit on Mail setup tab.
- Check Send Immediately when the connected box in Send/Receive section.
- Hit Send/Receive tab and choose Perform an automatic send/receive when existing
- Tap on the Close button to close the window. Press OK.
Empty ‘Sync Issues\Local failures’ folder
If you can’t sync any of the Outlook folders then, try to empty Sync Issues\Local Failures folder in Outlook. You can’t see this folder until you set it visible. To make this folder visible, consider these steps:
- Hit the Folder list icon situated at the bottom left corner of Outlook.
- Under All Outlook Items tab, look for Sync Issues folder.
- Hit ‘+’ icon and expand it to view the three subfolders named conflicts, local failures, and server failures.
- Empty the Sync issues folder by choosing all messages & removing them. When done, exit Outlook.
Change profile settings to sync Outlook
If there are a number of items in the server folder carrying a section along with that in the offline folder. Then, Outlook folders are synced properly. In case, the number of items differs in both sections, then verify the profile settings.
- Initially, start Outlook – File tab and pick Account Settings
- Then, in account settings, tap on Data files
- Now, check whether the mailbox account name is set to default or not. If not, make it default. Now, tap on Email tab, mailbox, account name and hit the Change button.
- Make sure to choose the box next to Use Cached Exchange Mode and then hit on OK.
- To save all changes, hit on Close and exit the Account settings window
- In the end, close & restart MS Outlook.
Repair Corrupt or damaged Outlook OST file
If all the above methods are unable to fix the synchronization issue in MS Outlook, then it is clear that your OST file is corrupt or damaged. Thus, it needs to repair the OST file and restore all mailbox data.
You can use Scanost.exe in Outlook 2003 and 2007 to repair your OST file. However, for the later versions, you need to use a professional tool.
Steps with scanost.exe tool:
- Run scanost.exe utility.
- Choose the profile name where you are experiencing the issue and then click on Connect button.
- Pick the desired option and let the tool find the issues.
- Click on the Repair errors checkbox.
- Hit begin scan
This may fix sync issues in your Outlook and errors found in the OST file. Once it gets finished, start Outlook.
Set up a new Outlook profile
By setting up an email account under a new Outlook profile, you can replace the corrupt one and may fix Outlook sync issues.
- Open Control Panel and hit on Mail
- Hit Show Profiles and hit Add.
- Enter the new profile name and hit OK
- Configure IMAP, Exchange or Office 365 email account. Hit Next and then Finish.
- Pick Always use this profile and choose the newly set up Outlook profile.
- Hit OK and restart Outlook.
Professional Tool
In case you don’t find exact results with manual solutions, then you can try out this automated approach i.e. OST to PST Converter. This utility will convert the backup OST file items to PST file format. Thereafter, you can import PST file into your Outlook to restore missing items. Besides this, the software can extract data from inaccessible, orphaned, or encrypted OST file & directly move the items to an existing Outlook profile with complete integrity.
Conclusion
By following the solutions mentioned in this guide, you can resolve the sync issues and avoid messages in sync issues in Microsoft Outlook. If you failed to fix this issue using manual solutions then try out the discussed professional tool that will smartly resolve the issue of syncing issues in MS Outlook. Moreover, you can test this application by downloading the free version.
